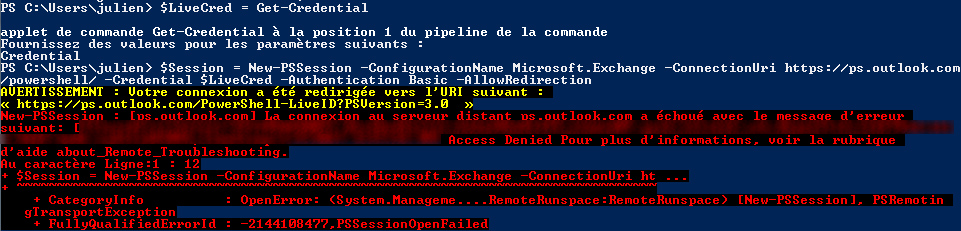Lorsque vous tentez de vous connecter à la console Exchange d’Office 365 en utilisant PowerShell et que vous recevez le message suivant :
New-PSSession : [ps.outlook.com] La connexion au serveur distant ps.outlook.com a échoué avec le message d’erreur suivant: […] Access Denied […].
Assurez-vous d’abord que les informations de connexion sont valides. Si le problème persiste, il est possible que votre utilisateur n’ait pas l’autorisation pour gérer l’organisation; voici comment y remédier.
- Ouvrez le portail web d’administration d’Office 365.
- https://portal.office.com/
- Accédez à l’administration d’Exchange.
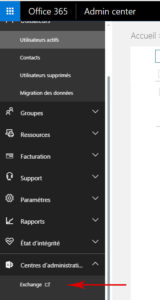
- Ouvrez l’onglet des autorisations.
- Modifier les autorisations pour Organisation Management.
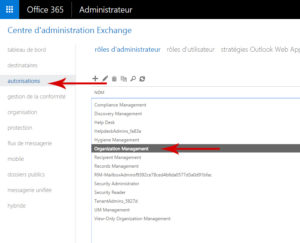
- Ajouter l’adresse courriel utilisée pour vous connecter à Office 365 avec PowerShell dans la section Membres.
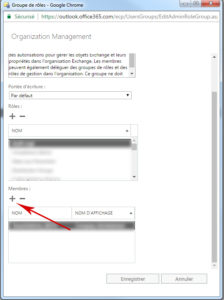
- Enregistrer les changements.
Voilà! Vous devriez pouvoir vous connecter à Office 365 en utilisant PowerShell.