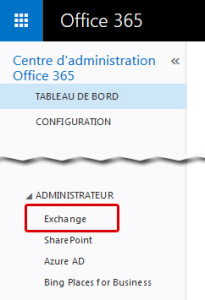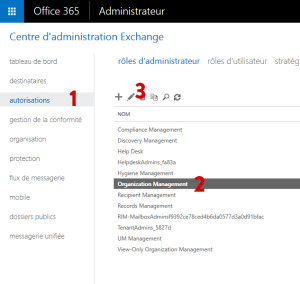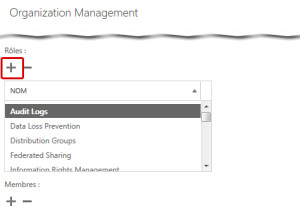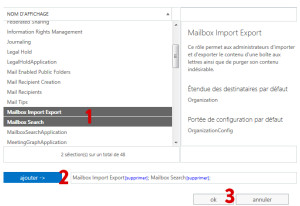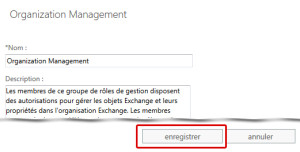Le portail d’Accès Web à distance (Remote Web Workplace, RWW) de Windows Server permet de se connecter à des ordinateurs du réseau via le protocole Remote Desktop Protocol (RDP). Pour que la connexion fonctionne de façon totalement transparente, il est nécessaire d’utiliser Microsoft Internet Explorer. Il est aisé d’utiliser n’importe quel autre fureteur internet sur un PC. Le plus grand défi est de faire fonctionner cette connexion sur les périphériques mobiles, en l’occurrence ceux utilisant iOS. Évidemment, le serveur Windows doit être configuré pour permettre ce type de connexion via le RWW.
Voici comment j’ai réussi à le faire fonctionner sur iOS 8.1.2.
- Télécharger RD Client de Microsoft en suivant ce lien.
- Ouvrir Safari et se connecter au site RWW.
- Si vous arrivez sur la version mobile du site, cliquer sur le lien « Afficher la version Poste de travail », sinon passer à l’étape 4.
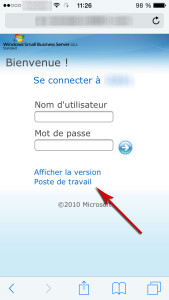
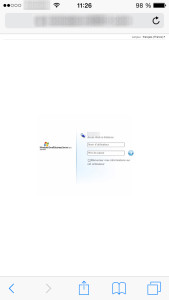
- Entrer votre nom d’utilisateur et votre mot de passe et connecter vous.
- Dans l’espace « Ordinateurs », cliquer sur connexion pour l’ordinateur voulu.
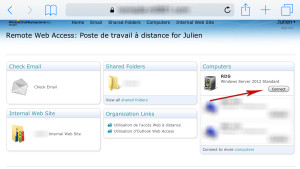
Un nouvel onglet s’ouvrira affichant un fichier .rdp et deviendra tout gris (malheureusement). - Dans la barre d’outils au bas de l’écran, cliquer sur l’icône envoyer vers (affichant un carré et une flèche qui pointe vers le haut).
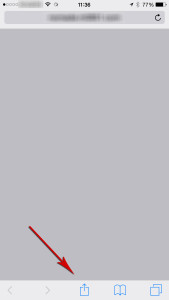
- Dans le menu qui s’ouvre, cliquer sur Ajouter à l’écran d’accueil.
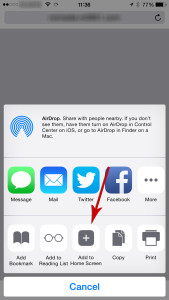
- Choisir un nom pour le lien (dans mon cas Rdp), puis appuyer sur ajouter.
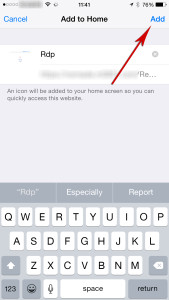
- Retourner dans Safari et fermer les deux onglets de RWW.
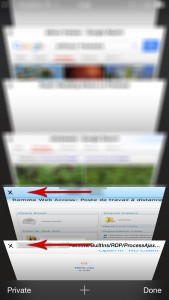
- Ouvrir le lien Rdp sur votre écran d’accueil, la page devrait afficher une icône affichant le nom de l’ordinateur distant suivi de l’extension .rdp ainsi qu’un lien, en haut de l’écran, nommé Ouvrir dans « RD Client ».
- Cliquer le lien Ouvrir dans « RD Client ».
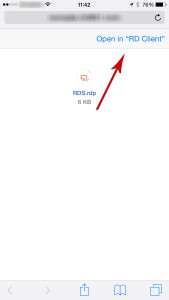
- L’application RD Client s’ouvrira, vous pouvez entrer votre nom d’utilisateur et votre mot de passe puis cliquer sur Done.
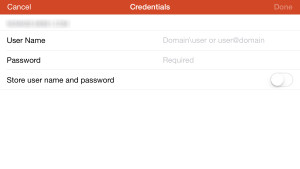
- Si l’on vous demande d’accepter le certificat de cryptages, cliquer sur Accept.
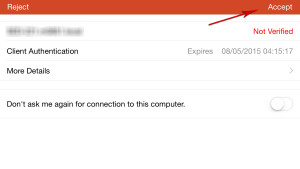
Eurêka!
Vous devriez maintenant être connecté sur le poste distant.