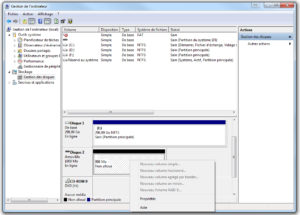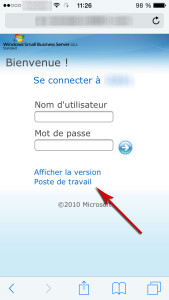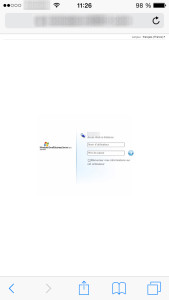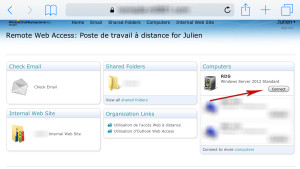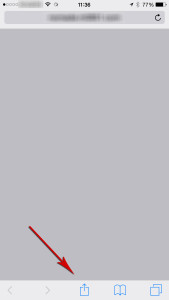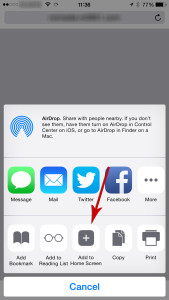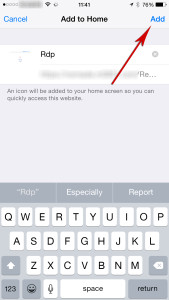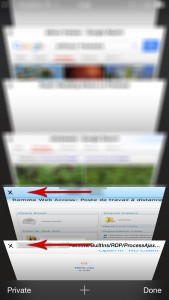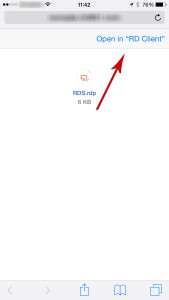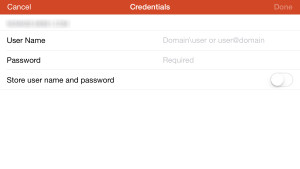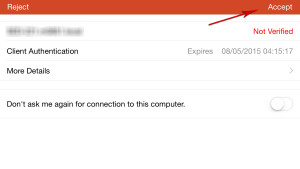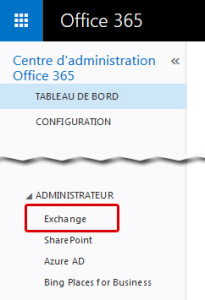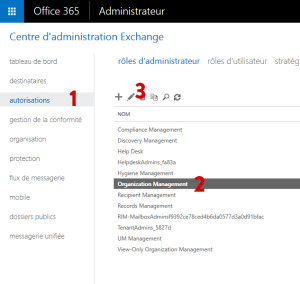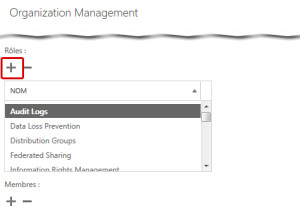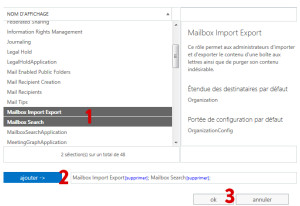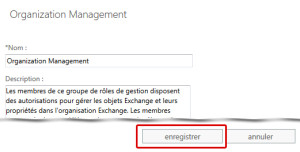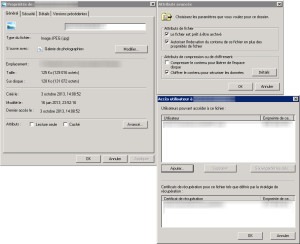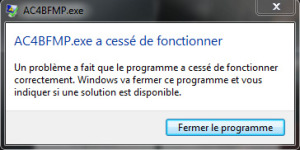La réponse.
Comprendre le fonctionnement des licences émises par Microsoft n’a jamais été une mince affaire. Il semblerait même que les partenaires autorisés et les employés de Microsoft ne savent pas toujours s’y retrouver.
Je voulais installer des licences Microsoft Office sur un serveur Windows 2012 ayant le rôle Remote Desktop Server (RDS), anciennement nommé Terminal Server (TS), d’activé. Après quelques recherches sur internet, où la plupart des informations sont contradictoires, j’ai demandé à mon partenaire Microsoft quel type de licence je pouvais installer sur le serveur en question et sa réponse a été la suivante.
Toutes versions d’Office 365 peuvent y être installé, puisque les licences sont par utilisateur et que tu dois te connecter.
Ayant souvent eu des réponses approximatives (pour ne pas dire erronées) de mon partenaire Microsoft, j’ai décidé de pousser un peu plus la recherche et de m’informer auprès du service aux ventes de Microsoft. Le premier représentant avec qui j’ai parlé m’a dit que :
Pour utiliser Office 365 sur un serveur RDS, je devais acheter mes licences via le service Open Licences de Microsoft.
J’ai donc, cherché l’information sur le site d’Open Licences, mais vu l’hésitation que j’avais détectée dans la voix de mon interlocuteur et de la complexité du site d’Open Licences, j’ai tout de même décidé de recommuniquer avec le service aux ventes (en anglais cette fois-ci). Me voilà donc dans un chat avec une autre représentante aux ventes qui finis par me dire que :
Seules les versions ProPlus et E3 d’Office 365 peuvent être installées sur un serveur RDS.
Après toutes ces discussions, je décide d’acheter quelques licences de la version ProPlus qui est la version la plus abordable qui me permette de faire ce que j’ai besoin de faire. Je télécharge et j’installe Office. L’installation va bien et je me réjouis d’avoir trouvé la solution. Je démarre ensuite Excel et je reçois le message suivant :

Bon!
Me revoilà au point de départ… J’ouvre un billet sur mon portail Office 365 décrivant mon problème. Je reçois ensuite un appel d’un représentant de Microsoft qui, après avoir bien compris la situation, m’indique que :
Seules les licences E3 et E4 d’Office 365 peuvent être utilisées sur un serveur RDS.
On me conseille alors d’ouvrir un nouveau billet sur mon portail Office 365 pour faire changer mes licences, qui me coûteront donc 8 $ de plus par utilisateurs par mois.
Le billet est ouvert; le lundi suivant, je reçois un appel d’un employé du soutien Microsoft et après avoir expliqué mon problème, mon interlocuteur me dit que :
Je n’ai pas à changer mes licences puisque la version ProPlus peut s’installer sur un serveur Remote Desktop, mais que pour ce faire je devais utiliser l’outil de déploiement de Microsoft Office.
Bonne nouvelle, mais je demande à voir!
Je télécharge donc l’outil de déploiement d’Office.
J’installe l’outil de déploiement dans c:\odt\ et je crée mon fichier confuration.xml comme suit.
<Configuration>
<Add SourcePath="C:\odt\" OfficeClientEdition="32" >
<Product ID="O365ProPlusRetail">
<Language ID="fr-fr" />
</Product>
</Add>
<Property Name="SharedComputerLicensing" Value="1" />
<Display Level="None" AcceptEULA="True" />
</Configuration>
Dans ce fichier, je spécifie :
- SourcePath correspond au chemin où sera téléchargé Office,
- OfficeClientEdition j’utilise la version 32 bits selon la recommandation de Microsoft,
- Product ID, et oui Office ProPlus Retail,
- Language ID, en français,
- SharedComputerLicensing, très important! Sans ce paramètre à 1, Office ne pourra pas fonctionner sur un serveur RDS.
- Display Level et AcceptEULA, configurés de telle façon, l’installation se fera en arrière-plan.
Cliquez ici pour consulter la référence complète.
J’exécute ensuite les deux commandes suivantes pour d’abord télécharger la version d’Office voulue, puis pour l’installer.
setup.exe /download configuration.xml
setup.exe /configure configuration.xml
Eurêka!
J’ai une version d’Office installée sur mon serveur RDS et tout fonctionne. Les utilisateurs détenant une licence Office 365 ProPlus peuvent se connecter et utiliser Office comme bon leur semble. La saga est terminée. Je m’estime chanceux d’être finalement tombé sur quelqu’un de compétent qui a permis à mon employeur d’épargner plusieurs centaines de dollars par années pour des licences inutilement chères.
Du bon
Lors de l’ouverture d’un billet chez Microsoft, la prise en charge est rapide et complète.
Comme du mauvais
La science derrière les licences chez Microsoft est tellement compliquée qu’eux même s’y perdent et cette méconnaissance peut entraîner des frais élevés. Lire la suite